View the Custom Select Search Results
To view the Custom Select Time view, do the following:
- From the Navigation menu select: Custom Select.
- By default the results will show the current timekeepers results where there was more than one timekeeperThis is the person who is working on behalf of the client. They are also known as a Fee Earner. selected.

![]() Time Results : This is expanded on opening, to allow additional screen space, click the toggle button to hide the Select field and Order by button.
Time Results : This is expanded on opening, to allow additional screen space, click the toggle button to hide the Select field and Order by button.
![]() Select : Where additional timekeepers were selected, their time entries can be viewed by clicking the ellipsis button and selecting the required timekeepers name. This will refresh the view to show the selected timekeepers entries.
Select : Where additional timekeepers were selected, their time entries can be viewed by clicking the ellipsis button and selecting the required timekeepers name. This will refresh the view to show the selected timekeepers entries.
![]() Order button : Clicking the Order by button, will re-order the accordion list in ascending / descending order by date.
Order button : Clicking the Order by button, will re-order the accordion list in ascending / descending order by date.
![]() Day accordion : Each of the daily accordion lists, displays the date next to the expand / collapse button.
Day accordion : Each of the daily accordion lists, displays the date next to the expand / collapse button.
![]() Number of entries indicator : This simply displays the total number of entries that have been recorded for that day.
Number of entries indicator : This simply displays the total number of entries that have been recorded for that day.
![]() Day duration total : Each daily accordion shows the total duration of time that has been recorded for that day.
Day duration total : Each daily accordion shows the total duration of time that has been recorded for that day.
![]() Go Back button : If you wish to select new criteria, click this button to go back to the Custom Select criteria form. Going back will lose the current selections.
Go Back button : If you wish to select new criteria, click this button to go back to the Custom Select criteria form. Going back will lose the current selections.
- On expanding a daily accordion, the status will be displayed for each entry listed on the right hand side. For those that have been Submitted (Where the criteria was set to capture those) a View option and WorklistWorklist items are defined in Tools > Worklist > Management. They allow you to setup a pre-populated time recording entry for regularly used client matters. They also allow you to define a narrative so you can simply enter time by selecting a worklist item and a duration with no other need to select details for the time entry. option are displayed. The entry can be recalled on viewing if required.
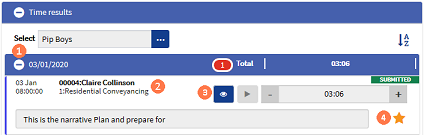
![]() Day accordion : Click the toggle button to expand / collapse the accordion for the day.
Day accordion : Click the toggle button to expand / collapse the accordion for the day.
![]() Client & Matter details : The client matter details are displayed.
Client & Matter details : The client matter details are displayed.
![]() View button : Click the VIEW button to open the submitted entry, now you can review the details and
View button : Click the VIEW button to open the submitted entry, now you can review the details and
![]() Worklist button : Submitted entries can still be added / removed as a Worklist item. The Star button will be gold where it is already a Worklist item.
Worklist button : Submitted entries can still be added / removed as a Worklist item. The Star button will be gold where it is already a Worklist item.
- On expanding an entry that has a status of INCOMPLETE or READY, the entry will display the standard edit option. Only entries that are captured for the current day will show an active green Timer button.
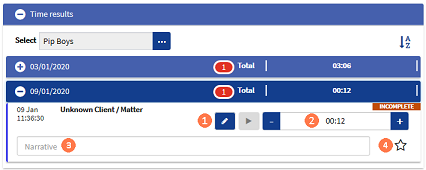
![]() Edit button : Click the edit button to view the time entry in Edit mode.
Edit button : Click the edit button to view the time entry in Edit mode.
![]() Duration and increment buttons : The duration can be incremented or decremented by clicking the - / + buttons in the durations field within the accordion view.
Duration and increment buttons : The duration can be incremented or decremented by clicking the - / + buttons in the durations field within the accordion view.
![]() Narrative : The NarrativeThe narrative is a text field that will allow you to enter details about the time entry. This field will accept alpha, numeric ansd some special characters, as well as applying Glossary terms and the spell-check function. It may be that the firm has set this as a compulsory field. can also be edited directly within the accordion view, by simply clicking in the field. The form will expand to show the narrative in full where one exists. Glossary items can be entered and the spell check button is displayed to allow this to be processed too.
Narrative : The NarrativeThe narrative is a text field that will allow you to enter details about the time entry. This field will accept alpha, numeric ansd some special characters, as well as applying Glossary terms and the spell-check function. It may be that the firm has set this as a compulsory field. can also be edited directly within the accordion view, by simply clicking in the field. The form will expand to show the narrative in full where one exists. Glossary items can be entered and the spell check button is displayed to allow this to be processed too.
![]() Worklist button : The star button indicates if the entry is a Worklist item. A gold star will indicate that it already exists. If required, click the Star button to add / remove the entry as a Worklist item.
Worklist button : The star button indicates if the entry is a Worklist item. A gold star will indicate that it already exists. If required, click the Star button to add / remove the entry as a Worklist item.



