Add Intelligent Time Entries
Intelligent Time (IT) can only be created in the Time Pad after the IT settings have been defined in: Tools > Intelligent Time.
Once IT has been enabled and defined, the narrativeThe narrative is a text field that will allow you to enter details about the time entry. This field will accept alpha, numeric ansd some special characters, as well as applying Glossary terms and the spell-check function. It may be that the firm has set this as a compulsory field. field in the Time Pad will be enabled.
Depending on how the you have configured the IT settings will depict how you can enter the time entry details.
To add an intelligent time entry, do the following:
- From the Navigation menu select: Time > Time Pad.
- This will display the Time Pad form.
- Complete the steps below to create a time entry.
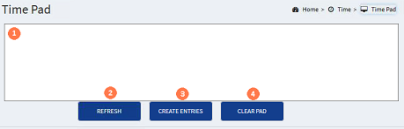
![]() The TimePad field : Time can be entered by the use of trigger words which are either:
The TimePad field : Time can be entered by the use of trigger words which are either:
- Define by NicknameNicknames are configured in Tools > Nicknames. They allow you to pre-populate a client matter for regularly used time recording entries. They can be fully or partially populated, though there is no narritive defined so you can do this at the point of recording time. You can also use a nickname item to create a Worklist item.
- Define by MatterThis is the type of engagement that the client has agreed for you to complete for them. Such as Family matters, Conveyancing, Wills, Deeds and Trusts etc.
Once the trigger word and either the nickname / matter code in the correct order, you can then add a date, duration and use keywords to define the UDFUser Defined Fields. These are the fields that are defined by the firm and are configured in AdminWeb by the system administrator.'s.
In addition, multiple entries can be created, as long as each entry starts on a new line in the TimePadThis view allows you to create time entries using plain text and trigger words that are defined in Settings > Intelligent time. You can create multiple time entries at once and review them before saving them to the timesheet..
![]() REFRESH button : Clicking the REFRESH button will preview the resolved entry and show it below the TimePad. If there are any issues at this point, the TimePad entry can be edited and the REFRESH button clicked again to review the entry until it is correct. Where multiple entries have been added in the TimePad at the same time, each entry will be displayed.
REFRESH button : Clicking the REFRESH button will preview the resolved entry and show it below the TimePad. If there are any issues at this point, the TimePad entry can be edited and the REFRESH button clicked again to review the entry until it is correct. Where multiple entries have been added in the TimePad at the same time, each entry will be displayed.
![]() CREATE ENTRY button : Click the CREATE ENTRY button to add the entry to the Timesheet. The TimePad will clear to allow further entries to be created.
CREATE ENTRY button : Click the CREATE ENTRY button to add the entry to the Timesheet. The TimePad will clear to allow further entries to be created.
![]() CLEAR PAD button : The CLEAR PAD button will simply clear all of the entries from the TimePad window.
CLEAR PAD button : The CLEAR PAD button will simply clear all of the entries from the TimePad window.



