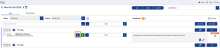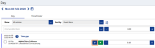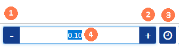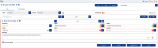Edit a Time Entry
- From the Navigation menu select: Time > Day.
Editing Time entries can be processed from several screens within CDWeb:
- Day view, Week view, CalendarViewThis view will display the timesheet in a chronological order. It holds all of the same functions as the standard Day view but offers alternative methods for Merging time entries. You can also drag items to increase / decrease the duration.
- Custom Select - Time list
- ClientThis is the person for whom you are working on behalf of and has agreed to your terms of engagement. MatterThis is the type of engagement that the client has agreed for you to complete for them. Such as Family matters, Conveyancing, Wills, Deeds and Trusts etc. Tab > Time list
It is possible to quick edit the Duration and the NarrativeThe narrative is a text field that will allow you to enter details about the time entry. This field will accept alpha, numeric ansd some special characters, as well as applying Glossary terms and the spell-check function. It may be that the firm has set this as a compulsory field. for a Time entry directly in the view.
To quick edit the duration, do the following:
- Click the decrement button (-) to reduce the amount of time recorded.
- Click the increment button (+) to increase the amount of time recorded.
For each click the duration will adjust according to the rounding rules applied.
To quick edit the Narrative, do the following:
- Click in the Narrative field. This will expand the field and where appropriate display a scroll bar.
- Once the narrative has been edited, click the SAVE button in the narrative field.
The Narrative can be edited to:
- Modify the existing details
- Add additional content
- Delete or partially delete existing content.
However, where the narrative is edited it must comply to the narrative settings (and rules where defined) in AdminWeb Client. Where these do no comply, then the time entry status may change to INCOMPLETE. In this instance click the EDIT button to view the Narrative validation notification.
Once the narrative changes are complete, they will need to be saved by clicking the SAVE button in the narrative field.
To edit anything else, click the EDIT button in the time entry row.
Clicking the EDIT button will launch the Edit time form, and will allow you to edit all fields for that entry.
 Editing the Date
Editing the Date
 Editing the Duration
Editing the Duration
 Editing the client matter
Editing the client matter
 Editing a single UDF
Editing a single UDF