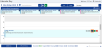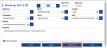Submitting a Time Entry
From the Navigation menu select: Time.
Now select either the Day, Week or option. This will open the timesheet in the relevant view.
To Submit your time entries do one of the following:
 At point of time entry
At point of time entry
|
When you are adding a new time entry and the form is complete you can submit your time immediately rather than saving it first. This is done by clicking the SUBMIT ENTRY button.
As long as your time entry passes the validation rules that are applied by the system administrator, then your time will be displayed in the view with a status of SUBMITTED.
|
 Using the Edit Time form
Using the Edit Time form
|
When viewing your time entries, click the Edit button for the individual time entry that you wish to submit.
This will expand the view to display the Edit Time form. From here you can edit the time entry and submit it using the SUBMIT ENTRY button.
As long as your time entry passes the validation rules that are applied by the system administrator, then your time will be displayed in the view with a status of SUBMITTED.
|
 Using the pop-up menu
Using the pop-up menu
|
In the Day, Week or Multi-day views you can select the check-box for the entry that you wish to submit. This will display a pop-up menu at the bottom of the view with multiple options.
Click the SUBMIT button.
As long as your time entry passes the validation rules that are applied by the system administrator then your time will be displayed in the view with a status of SUBMITTED.
|
 Using the SUBMIT ALL button
Using the SUBMIT ALL button
|
From the Navigation menu select: Time
Then select any of the following views: Day (Multi-day) , Week, Month, SmarTimers or CalendarView.
In all of these view's there is a static SUBMIT ALL button at the bottom of the screen.
Clicking this button will attempt to submit all of the time entries that are in your selected view. Any entries that are not marked as Ready will also be captured but will fail the validation. The entries that are marked as Ready should pass validation and be submitted. Where any entries that are marked as Ready do not pass validation they will show as Incomplete when this process completes.
|