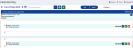Edit a Forecast Time Entry in the CalendarView
- From the Navigation menu select: Time > CalendarViewThis view will display the timesheet in a chronological order. It holds all of the same functions as the standard Day view but offers alternative methods for Merging time entries. You can also drag items to increase / decrease the duration..
- This will open the CalendarView.
To edit a Forecast time entry in the CalendarView, do the following:
- Click on the Edit button for the required Forecast timeTime in the future that has not yet happened but is planned. This will assist you in forward planning your work and lets your manager know when you are available. Forecast time can be converted into a Time entry when the work is completed. entry, these entries are displayed in the Entries without time sequences section at the top of the form.
- The Duration can be edited either manually or if preferred, using the - / + increment buttons.
- It is possible to edit all of the fields as required. Standard pick-lists require the user to click the ellipsis button and click on the required option from the list to select it.
- The NarrativeThe narrative is a text field that will allow you to enter details about the time entry. This field will accept alpha, numeric ansd some special characters, as well as applying Glossary terms and the spell-check function. It may be that the firm has set this as a compulsory field. can be edited in full or partially, however, it is not advised to leave this blank where a narrative is required. Ensure that any changes to this field are spell-checked where this is a requirement.
- Once all of the changes have been applied to the Edit Time form, click the SAVE button to commit the changes, or click CANCEL to retain the original time entry details.