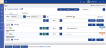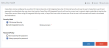Login to CDWeb
Users that have been created in AdminWeb can log into CDWeb Via the firms URL.
There are 2 methods that can be applied for login:
- Manual Login with a CDWeb Username and Password.
- MS Active Directory Login.
|
On initial login the user will be presented with the User Login screen:
To Login to CDWeb do the following:
- Open your browser (IE / EDGE or Chrome) and enter the URL for CDWeb.
- When the site is displayed the Login screen is presented.
- In the Username* field, enter the username that your System Admin has provided to you.
- In the Password* field, enter the password that your System Admin has provided to you. They may ask you to change your password once you have logged in for the first time. This is done in the Manage Passwords screen.
- If you want the Login screen to save your username and password credentials, click the Remember me checkbox.
- Click the LOGIN button to login to CDWeb.
Where the correct credentials have been entered, the user should be presented with the default Time > Day view.
|
|
The setup for Active Directory log in method is completed within AdminWeb Client by the System Administrator.
To Set this method within AdminWeb Client, do the following:
-
In AdminWeb Client go to General > Security Mode.
- Several options are then presented in the Security Mode form.
- CD Internal Security : Allows the users to log in using credentials stored in the CDUSERS table of the Carpe Diem Database.
- AD Integrated Security : This option allows users to log into Carpe (CDTime, CDWeb) using their usual Windows log in credentials. In order for the log in to be successful in this mode, a CD user with the same user ID as the AD user’s login username will need to be created in the database.
- Windows domain : This field will need to be filled in with the correct name for the domain the users belong to, otherwise the login process won’t work.
- Do not prompt for password / Always prompt for password : This setting only applies to CDTime. With this option set to 'Do not prompt', then CDTime will detect the current user’s Windows login details and pass them through to Carpe to log them in. With Always prompt set, then CDTime will display a login prompt screen, to allow the user to enter either their Carpe login details or AD log in details, depending on the option set.
| |
With AD Integrated Security set, the login prompt for CDTime will include an extra Domain field. This field will be auto-populated with the domain (e.g. QADOM) that the currently logged in Windows user belongs to:
|
|
 Manual Login Method
Manual Login Method
 Active Directory Login Method
Active Directory Login Method